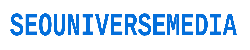Create Internal and External Links in a Word Document
In this video we will go over how to create external and internal links in a Word document, using Microsoft Word 2010.
External links are links that point to a web page on the Internet, while internal links are links that point to another page or section of our word document.
Creating external links that point to a web page in a word document is pretty easy and straightforward. From the Insert tab, the Links section click on Hyperlinks. In the pop-up window select Existing File or Web Page and type the text to display in the Text to Display Section. In the Address bar at the bottom type or paste the web page that you would like the link to point to and your external link is ready.
You can also provide a screen tip, which is the text that users see when they hover their mouse over a link, you can convey any info to users that you would like, such as what is the web page they are about to visit or that the link will open in their browser etc.
Internal links are links that point to other pages or sections of our Word document. You can create an internal link that points to the top of the document, one of your document’s headings or the bookmarks in your document.
You can create an internal link once again from the Insert tab, the Links section and the Hyperlink button. From the Link to section select Place in this document, then select the top of the document or one of the document’s headings or bookmarks, click ok and you are ready.
Once again, you can use the Screen Tip that is the text displayed to users when they hover their mouse over a link to convey at a glance any information that you would like, before users click on the link.
That’s pretty much it. If you have any feedback, let me know in the comments.
Like and share! Thanks.
source