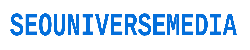Google AdWords is now Google Ads. Click here to learn more about our new advertising brand:
blog.google/technology/ads/new-advertising-brands/
This video covers the benefits of Remarketing and how to create your first Remarketing Campaign!
00:00 Hi everyone, I’m Erica from the AdWords team and this is AdWords In Under 5 Minutes. This video will help you get started with Remarketing so you can reach potential customers who have already visited your website! Let’s get started!
00:23 Remarketing allows you to show your ads to visitors who have already discovered your business and been to your website. When people leave your website without buying your product or setting up an appointment for your service, for example, remarketing helps you reconnect with them by showing relevant ads as they browse the web, use mobile apps, or as they search on Google.
00:43 Creating a remarketing campaign allows you to specifically target these users who are already familiar with your business, and it can be a great way to convert users into customers and boost your return on investment with AdWords.
00:55 So how do we get these visitors back to your site and how does remarketing work?
1:00 AdWords will give you a snippet of code to put on your website, so when a user visits your site, their cookie ID is added to your remarketing list.
1:08 For example, you can create a remarketing list for users who visit your most popular product’s page. The remarketing tag tells AdWords to save visitors to your “Popular Product list.” You’ll then you create an AdWords Remarketing campaign to show ads about this product to this specific list of potential customers.
1:27 The goal of the remarketing campaign is to remind these past visitors of the products or services you have to offer, ultimately encouraging them to return to your website and complete a desired action, which we call a conversion.
1:39 When it comes to where you want to show your remarketing ads to these users, you have two options: the search network or the display network.
1:47 Of course, you can always use the same list and create one Search and one Display campaign to reach these customers on both networks if you’d like to!
1:56 Now, you are ready to create your first remarketing campaign! To get started, click on Shared Library in the left navigation bar of your account.
2:04 From there, click Audiences on the left and then click the red +Remarketing List button.
2:10 First, you’ll name your list. For your first list, you probably want to make it a list for all visitors of your website and then after make lists for more specific pages of the site.
2:21 Next, you’ll indicate who you want added to your list. For your first list, go ahead and enter the homepage your site in the box. For future lists, you could indicate a specific page of your site in order to show more specific ads to users based on which page or pages they visited!
2:37 After that, indicate how long you’d like the user to be a member of the list. We recommend choosing a duration related to the length of time you expect your ad to be relevant for the user.
2:48 After you’ve set that value, click the blue Save button.
2:52 So now we have created the remarketing list in the account and the next step is to add the snippet of code to your website so that list can accrue visitors.
2:59 To access the code, click “Tag Details” in the Remarketing tag box.
3:04 From here you can send a direct email to yourself or your website developer which includes the code snippet and instructions for adding it to your website!
3:13 Once your developer has put the code on the website, the list will start accruing visitors. Once your list reaches the minimum size requirement, your remarketing ads can begin serving to past visitors!
3:24 To apply the list, click on the Display Network tab in the row of gray tabs and click the “Interests and Remarketing” button.
3:32 From here, click the red +Targeting button and then the gray “Add Targeting” button on the next page. Select “Remarketing Lists” from the drop down menu then add your list by clicking the arrow button to the left of the list name.
3:47 After you save, you should see your Remarketing list in the Interests & Remarketing section and the list is applied!
3:52 If you want to remarket to past visitors when they search on Google, then you’ll complete the same process except for Search campaigns, you’ll click on the Audiences tab instead of the Display Network tab and then click the red +Remarketing button.
4:07 Whether you’re looking to drive sales activity, gather more leads, or promote awareness of your brand, remarketing is a fantastic way to tailor your advertising to users who have shown interest in your business and are more likely to become your customers!
source