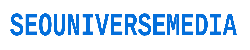Start by getting the most recent version of WordPress from WordPress and saving it to your desktop or another easily accessible location.
The widely used cPanel is now standard on most web hosting packages, allowing you to administer your website and email accounts easily. The standard procedure for getting to it usually works fine.
http://your-domain.com/cpanel
To establish a database and configure a user and password for our WordPress installation, we must first connect to your control panel and navigate to the configuration and setup area via the MySQL icon or text MySQL Databases.
Find the “New Database” option after you reach the MySQL Database configuration page. Fill out the field with the name of your database.
New Database MyWordPress as an Illustration
After that, we’ll need to create a login and password for our database, so click the “create database” button and then the “go back” link to return to the previous page.
Now that we have a database, we need to set up a username and password; for maximum security, choosing a complex password that includes letters and numbers is best.
Please continue scrolling down until you reach the area labeled “Current Users.” You will need to enter your login and password into the corresponding regions.
Example:
My1WordPress Username
01%2myq(password@ is the password.
Keep in mind that you will need your username and password again when you are setting up the final details of your blog.
Select “create user” to proceed.
This is the message that you should receive:
New Account Made
The username my1wordpress and password 01%2myq(password@ have been added.
You can go back to the previous page by clicking the Back button.
The last step is to grant the newly formed user the appropriate privileges in our database.
Keep going down until you see “Add Users to Your Databases.” Choose the username and database you just created from the respective drop-down choices.
To continue, click “Add User to Database,” then “Privileges,” and finally, “ALL.”
After completing the cPanel setup, you may move on to setting up your WordPress site.
Downloaded files from http://www.wordpress.org/ should be extracted to your desktop after being unzipped.
We need to make some changes to the wp-config-sample.php file before uploading it using an FTP program.
If you need to make changes to the file, an ASCII editor like crimson editor (available for free at the link provided) is what you need.
http://www.crimsoneditor.com
NO MICROSOFT WORD, PLEASE!
After launching Crimson Editor, select Open from the program’s main menu. To access my WordPress folder, go to: wp-config-sample.php
To complete the installation of WordPress, we must add the database and username to the file.
The file’s contents will resemble the following:
define(‘DB_NAME,’name); // Database identifier
Your MySQL user name: define(‘DB_USER’, ‘DB username’); //
In other words: define(‘DB_PASSWORD’, ‘DB password’); //…and password
define(‘DB_HOST,’ ‘localhost’); // You won’t need to alter this value unless you move your database to a different host
If you give each installation a different prefix, they can all share the same database. //
Let’s set $table_prefix = ‘wp_’; // No symbols or dashes allowed!
Just fill in the blanks with the data we gathered in the preceding phases to create our database.
define(‘DB_NAME’,’WordPress); // Database naming convention
Your MySQL user name: define(‘DB_USER’,’my1wordpress’); //
define(‘DB_PASSWORD,’ ‘01%2myq(password@’); //…and password
define(‘DB_HOST,’ ‘localhost’); // You won’t need to alter this value unless you move your database to a different host
Give each installation a different prefix ($table_prefix = ‘wp_’); // only numbers, letters, and underscores! ), you can use the same database for many installs.
If WordPress has trouble connecting to your web host’s MySQL database, you may need to change the database name and username by adding your account’s login name.
Changes like these would need to be made to your wp-config-sample.php file:
Both the database user and the control panel account should be named Your-Cpanel-Login-Name_ WordPress.
Close and save the wp-config-sample.php file after you’ve entered the database information.
Next, use an FTP program to transfer the WordPress files to your web host.
We advise using either CuteFTP or WS_FTP.
Use the login details provided by your web host to access your server. You’ll have to pick whether to install it in the root directory or a subdirectory after you’ve joined.
We’ll assume here that you’re installing it under public_html, the default location for website files.
The WordPress folder should now be fully uploaded to your host.
After uploading everything, right-click on the wp-config-sample.php file and select “Rename” to change its name to wp-config.php.
After you rename the file, you must upload it to your server.
The rest of the setup can be completed in your browser. Assuming you correctly entered the database information, the WordPress Installation Screen can be accessed through the following.
http://www.your-domain.com/wp-admin/install.php
You may install WordPress by entering your username, password, and email address into the relevant fields on the installation screen.
After completing the form, you will be taken to your WordPress Admin Dashboard, where you can change your site’s settings, customize its appearance, and begin publishing content.
Shawn DesRochers runs the show at http://www.Invision-Graphics.com, a thriving community for web designers and search engine optimizers. In addition, he helps maintain [http://www.bloggertalk.net], one of the most well-known online support communities for Bloggers, where bloggers may go to obtain solutions to their pressing issues. VisionThisHosting.com is the best blog hosting service out there.
Read also: Instructions For Putting In A New Pool Liner.